HP laptops are one of the most convenient and powerful devices on the market. However, some HP laptop owners may experience screen flickering issues, which can be incredibly frustrating. As frustrating as these issues are, they are not uncommon and there are a number of solutions to try. In this article, we’ll go over some of the common causes of HP laptop screen flickering and how to fix them.
The most common cause of HP laptop screen flickering is due to a problem with the display drivers. Outdated, corrupt, or missing display drivers can cause screen flickering, and it’s important to make sure that your display drivers are up-to-date. You can update drivers either manually, or by using a program such as Driver Easy to update them automatically. Additionally, you may have to reinstall the drivers if they are missing or corrupt.
Identifying Potential Causes

Having trouble with HP laptop flickering? Don’t worry, you are not alone – many HP users are having the same issue and it’s quite easy to fix it. The key is first to identify the potential causes of the flickering. Here are some of the common reasons why an HP laptop screen may be flickering and some easy solutions so you can get your laptop back up and running in no time.
Driver Issues – An outdated, corrupted or incompatible graphics driver can cause screen flickering. To fix it, update your drivers or reinstall them if necessary. You can find pre-configured drivers for your HP laptop on the HP Support page.
Display Settings – One of the most common causes for screen flickering is a too-high display refresh rate. Change the settings to the optimal rate for your model of laptop. You can find the refresh rate on the HP website under the specifications for your laptop.
Connections – Loose connections, can also be the source of the problem. Double-check all cables and connections as an improper connection can lead to an intermittent display.
Hardware Problems – Eventually, all aging components will fail, some faster than others. If none of the other steps above resolve the HP laptop flickering problem, it could be a hardware failure. Take it to a service center for diagnosis and repair.
Identifying the potential causes of laptop flickering issues is essential in finding the right solution. Once you have identified the source of the problem, use the solutions above to help you get your laptop back up and running.
Common Fixes
Solutions to Fix HP Laptop Screen Flickering Issues: Common Fixes
If your HP laptop screen flickering issue is causing you some headaches, you have come to the right place. Here, we have compiled some of the most common solutions to help you fix this annoying problem.
Try adjusting your brightness and contrast settings. Sometimes, the flickering might be attributable to your laptop’s brightness or contrast settings. To adjust these settings, go to your laptop’s Display properties and search for Brightness and Contrast. Try experimenting with different settings to see if the issue gets resolved while you are at it.
Look into your laptop’s Power Saving feature. When this feature is enabled on a laptop that has limited cooling, it can cause the screen to flicker. To disable this feature, go to your laptop’s Advanced Power Options by pressing the Windows key + X. Under the Power options, uncheck the box next to ‘Enable Power Saving’ feature.
Check your laptop’s connection to the power source. If your laptop’s connection to the power source is not secure, it may be leading to the flickering issue. If a secure connection is not possible, try using a different power outlet. This should help fix the issue.
Consider updating your laptop’s driver version. An outdated version of your laptop’s driver might be an encouraging factor for the screen flickering issue. To update your laptop’s driver version, head over to the manufacturer’s website and search for the latest version. If there is none, consider looking for any BIOS updates that could make a difference.
Have your laptop’s hardware assessed. If none of the above solutions work, you might need to have the laptop’s hardware checked out. If the laptop’s hardware is damaged, you may need to have it replaced.
We hope these solutions help you get rid of your HP laptop screen flickering issue. Try them to see if the problem is resolved.
Seeking Further Assistance

Dealing with an HP laptop screen flickering issue can be troublesome, but thankfully there are solutions to fix this problem. It is important to keep in mind that the source of the issue could be hardware-related or software-related. However, there are some general troubleshooting steps that can help resolve the issue.
General Troubleshooting Steps to Resolve HP Laptop Screen Flickering Issues
- Using Windows settings to adjust brightness settings of the laptop.
- Check power settings and make sure they are set to maximum performance.
- Check drivers to ensure all are updated and working properly.
- Using Windows task manager to see if any applications are consuming too many resources.
- Check for any updates in BIOS, chipset drivers or video drivers.
If the issue persists and you are still facing screen flickering issues, it is highly recommended that you seek further assistance from a laptop repair service for proper diagnosis. The repair service can help you identify the root of the issue and fix it, so that you can use your laptop without any hindrance.
Identifying Potential Causes:
Having a flickering screen can be irritating and can also be a symptom of a deeper underlying problem. Identifying potential causes of HP laptop screen flickering issues should be the first step in determining the best fix.
Faulty hardware is a common culprit of laptop screen flickering. Examine if the connector cable is of a particular size due to some models having different cable sizes. Loose connections between the laptop and the monitor can also cause flickering. Hence, check if the connection between the monitor and laptop is secure. Additionally, worn out or damaged inner components in the laptop can also contribute to a flickering screen.
Software issues are another potential factor for flickering laptop screens. The Windows display driver can become outdated and lead to an unstable connection with your monitor, resulting in flickering. Even outdated or corrupted graphics drivers, programs and applications can cause this issue. Changing display settings can also create difficult to diagnose problems, so changing them back to the original settings may help fix the issue.
Dust can clog up components and lead to overheating, which further contributes to the flickering. The problem can worsen if the computer is constantly placed on soft surfaces. Moreover, an alternate current flow results in voltage fluctuation, which can cause the screen to flicker. Using a power surge protector will keep the laptop protected against these electricity issues.
Identifying the cause behind flickering laptop screens is necessary to determining the right solution. HP laptop screen flickering issues can have hardware, software, dust and electricity related causes.
∙ Moisture Damage

If your HP laptop is having issue with its screen flickering, then it could be due to moisture damage. This could be a frustrating problem to face when you’re trying to get work done on your laptop.
Fortunately, there are various solutions available which you can use to fix the moisture damage and get your HP laptop back in good working order.
The first solution is to let the laptop dry thoroughly. This is the most straightforward, but often the most effective. Place your laptop in a dry, cool area and let it sit for a few days.
Another solution you can try is to replace the laptop’s moisture-damaged parts. This could include new fans, new motherboards, and more. However, you’ll want to consult a professional before attempting this.
Finally, you could try applying a thermal paste that’s designed to protect electronics from moisture damage. This paste is available at most hardware stores. With this solution, it’s important to apply the paste correctly and evenly to ensure its efficacy.
We hope that these solutions help you to repair your HP laptop and its flickering screen. Feel free to contact an experienced technician if the problem persists, as they will be able to provide more expert advice on how best to resolve the issue.
∙ Thermal Overloading
When confronted with HP laptop screen flickering issues, a possible cause may be from thermal overloading. This is when the laptop gets too hot and cannot dissipate heat properly. The high temperature may cause certain parts, like the graphics card, to become unstable, resulting in the flickering. To resolve this, here are some solutions:
- Cooling Pad: One of the most cost-effective and easiest solutions is to pick up a cooling pad. This will help to keep your laptop cool and should reduce or stop the flickering.
- Undervolt Processor: Undervolting your processor is a more technical solution, and involves making adjustments to the processor’s voltage settings in the BIOS. Depending on the CPU and laptops design, this might stop the laptop from overheating and in turn stop the screen flickering.
- New Thermal Paste: Replacing the thermal paste between the processor and heat sink will help the laptop to dissipate heat much more efficiently, reducing the chances of thermal overloading.
Taking prevention and solution measures can help prevent thermal overloading and persistent HP laptop screen flickering issues. We recommend that you do research on your specific laptop model, to ensure you take the right steps to prevent, and to fix any flickering issues.
∙ Graphical Issue

If your HP laptop screen keeps flickering, it can be quite infuriating. Thankfully, there are some solutions that can be used to get rid of this graphical issue. Here are a few solutions that can help you solve your HP laptop screen flickering issue.
Adjust Brightness and Refresh Rate Settings
The first solution you can try is to adjust the brightness and refresh rate settings. The screen brightness should ideally be set between 25-50% and the refresh rate should be 60Hz or above. If you need to reduce the brightness, consider reducing the backlight power setting.
Update/Reinstall Graphics Drivers
If the above setting doesn’t work, then the issue could be caused by outdated or corrupted graphics drivers. We recommend uninstalling and reinstalling the graphics driver from the official HP website. You can also try a third-party driver update/repair tool if you don’t want to go through this manual process.
Disable Aero or Thumbnail Preview Features
The Aero or thumbnail preview features may be causing the HP laptop screen flickering issue. Disabling them may help resolve the issue. To do this, right-click on your desktop and select Personalize. Then, select Advanced Settings located at the bottom right corner. Finally, uncheck the boxes located beside Enable Aero Peek and Show thumbnails instead of icons.
Change Screen Refresh Rate
The issue may also be prompted by a mismatch between the laptop’s refresh rate and your monitor’s refresh rate. In this case, change the refresh rate in the display settings to the recommended rate of your monitor. This should solve the screen flickering issue.
Try the above solutions and the graphical issue should be gone in no time. If you’re still facing the same issue, we recommend you contact customer support or take your laptop to an authorized repair shop.
Common Fixes:
Now that you understand the possible causes of your HP laptop’s flickering screen, it’s time to fi it! Here are some common fixes that should do the trick:
1. Check the Hardware
You’ll want to make sure that all components of your laptop – cables, connections, and the display itself – are functioning properly. Check for any foreign objects that may have fallen into the display, or inspect for any damage or loose connections. If there is an issue, you may need to replace the part.
2. Adjust the Refresh Rate on Your Laptop
Try adjusting the refresh rate of your laptop screen. This including reducing the rate of monitor image scanning, which can help reduce flickering. Go to your laptop’s display settings and reduce the refresh rate. You can also try lowering the screen resolution.
3. Update Graphics Driver
An outdated graphics driver can lead to screen flickering on your HP laptop. Head over to your computer’s manufacturer’s website and search for the most recent version of your computer’s graphics driver. Download the file, run it, and you should be good to go.
4. Disable Hardware Acceleration
Another tip is to disable hardware acceleration. Head over to your laptop’s settings, find this option and select the “disable” option. This can help reduce the amount of strain put on your laptop’s processor, eliminating some of the flickering.
5. Replace the LCD Screen
As a final resort, you may have to replace your laptop’s LCD screen. To find the right type of LCD, do a quick Google search for your specific laptop model and get the correct component. Then you’ll be able to purchase a new screen and replace the existing one.
By following these steps, you should be able to get rid of annoying flickering on your HP laptop. But, if these solutions don’t work, it is best to take your laptop to a professional to diagnose and repair the issue.
∙ Reinstalling Drivers
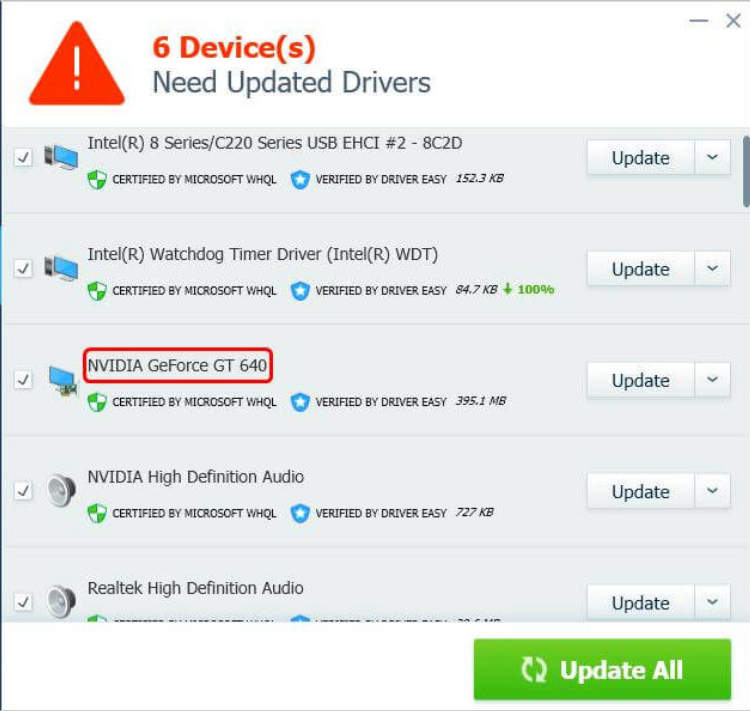
If you are facing HP laptop screen flickering issue and your regular troubleshooting processes fail, you may want to consider reinstalling your drivers. Outdated device drivers can cause numerous issues, including screen flickering. The process of reinstalling the drivers is simple.
Steps to Reinstall Drivers
- Go to the “Device Manager” section by searching for it in the start menu.
- Find the device you need to reinstall the driver from the list of devices.
- Right-click on the device and select Uninstall option.
- Select “Delete the driver software for this device” option on the popup window and click “Uninstall” button.
- Restart your HP laptop and check if the problem is solved.
If the problem persists, you can download the drivers from the official HP website or any other reliable website. After downloading the drivers, you can simply double click on the downloaded file and follow the on-screen instructions.
However, if you are unsure which drivers need to be installed, please contact HP support and they will help you figure out the right drivers.
Reinstalling drivers can help you fix the HP laptop screen flickering issue. So, if your regular methods fail, you can try this solution to fix the issue.
∙ Updating Bios
Getting the HP laptop screen flickering issue fixed is essential for a smooth user experience. One easy solution that can be tried is updating the BIOS. BIOS, which stands for Basic Input Output System, is a program responsible for booting up the laptop and managing the data between the hardware and the operating system.
Follow the simple steps outlined below to update the BIOS and fix any HP laptop flickering display issue:
- Download the BIOS update from the HP support website.
- Save it to your laptop’s hard drive.
- Unzip the file if necessary.
- Run the BIOS update program.
- If prompted, save and exit the BIOS. This will restart the computer and the update will be installed.
Updating the BIOS should help fix any HP laptop flickering display issues, however, if the problem persists then other solutions need to be explored. Professional assistance may still be needed to resolve the issue.
∙ Resetting Screen Brightness

If your HP laptop’s screen is flickering, it may be time to try resetting the screen brightness. It’s a simple process that may help to solve the flickering issue. Follow the steps below for a walkthrough of how to reset your HP laptop’s screen brightness.
Step-By-Step Guide to Resetting Screen Brightness on HP Laptops:
- To begin, click on the ‘Start Menu’ icon to open the Start screen.
- Search for “Control Panel” and click on the result.
- On the Control Panel screen, select the ‘Appearance and Personalization’ category.
- Click on ‘Adjust Screen Brightness’ under the ‘Display’ heading.
- Your current brightness level is indicated by a slider button. Click and drag it to the “Low” setting.
- Click “OK” to confirm the change.
Following these steps should have reset your HP laptop’s screen brightness, which may help to fix the flickering issue. If the problem persists, try adjusting some other display settings, such as the brightness levels or refresh rate of your laptop. You may also want to look into updating your HP laptop’s graphics card drivers or running an anti-virus scan.
HP laptop screen flickering can be a frustrating issue faced by many users. Screen flickering can be caused by several factors and it’s important to identify the cause before trying to troubleshoot it. To help you find the solutions you need, here are some of the most common causes and things you can do to fix HP laptop screen flickering issues.
One of the most common causes of laptop screen flickering is an outdated display adapter driver. Check if there’s an updated driver, install it, and restart your HP laptop to see if this has fixed the issue. If not, try uninstalling and reinstalling the driver.
firmware updates often fix issues such as screen flickering. Ensure that you have the latest available updates for your system and then restart your laptop to see if it has solved the issue.
Sometimes adjusting the display settings of your laptop can fix HP laptop screen flickering issues. Try setting a lower resolution or reducing the brightness to see if either of these make a difference. If the problem persists, you can also try disabling Adaptive Brightness or enabling Night Light.
If the problem is caused by a power setting, you may notice that the screen stops flickering when you’re using your laptop on battery power. In this case, you should try changing your laptop’s power settings by toggling between different settings.
If none of the above solutions solve the issue, you may need to open up your HP laptop and check the hardware for any loose or faulty connections. If you find any, replace them yourself or take your laptop to a technician if needed.
These are some of the most common solutions to fix HP laptop screen flickering issues. If you have tried all these and the issue still persists, be sure to contact your laptop manufacturer for professional help.
Seeking Further Assistance:

Seeking Further Assistance with HP Laptop Screen Flickering Issues?
If your HP laptop screen is flickering, it can be a major inconvenience. Many things can cause screen flickering, from hardware issues to software bugs. Fortunately, there are some tried-and-true solutions to fix this problem. However, if these solutions don’t work, you may need to seek further assistance.
First, try uninstalling any recently installed programs that could be causing the flickering. Also restart your laptop into safe mode and then restart it again normally to see if this solves the issue. If it does, then you know that a program installed on your laptop is causing the issue.
If that doesn’t work, then you should update your device’s drivers. Out-of-date or corrupted drivers can create all kinds of display problems. Download the most up-to-date version of the graphics driver from your laptop manufacturer’s website. Be sure to download the exact driver for your laptop model and operating system. Run the driver and follow the instructions to install it. After, reboot the laptop and see if it’s fixed the issue.
If neither of these solutions solves your screen flickering problem, it’s time to reach out for further assistance. Most laptop manufacturers offer customer support services, so contact them and explain the issue. They may need you to bring the laptop in for service, or they may be able to troubleshoot the issue remotely. You also can contact a local repair shop and ask for their advice.
No matter what, don’t ignore your flickering laptop screen issue. Follow the troubleshooting steps above to fix the issue or seek further assistance. Good luck!
∙ Utilizing Warranty Services
Having flickering laptop screens is one of the common laptop issues that people tend to encounter. As such, most HP laptop owners face this issue and may be wondering what solutions could be best for it. Utilizing warranty services is one of them.
It is highly recommended to check if your laptop is still under warranty before thinking of any other solutions. If this is the case, it would be incredibly useful to reach out to HP’s customer support team and ask them to replace or repair it. This will not only save you money, but also give you peace of mind that your laptop is functioning appropriately once more.
Apart from utilizing warranty services, HP users can also opt for a few DIY solutions to fix the flickering laptop screen. You can start by adjusting the power settings by disabling the ‘Turn Off Hard Disks After’ settings. You can also try rebooting the laptop or updating the drivers. Keep in mind, however, that rebooting the laptop could help temporarily but this doesn’t guarantee that the flickering screen is fixed permanently.
The last option you have is to replace the LCD screen of your laptop by yourself. However, this may not be the best choice as it will require both technical knowledge and tools. It is thus best to use warranty services to assist you in fixing the flickering laptop screen.
∙ Contacting Technical Support
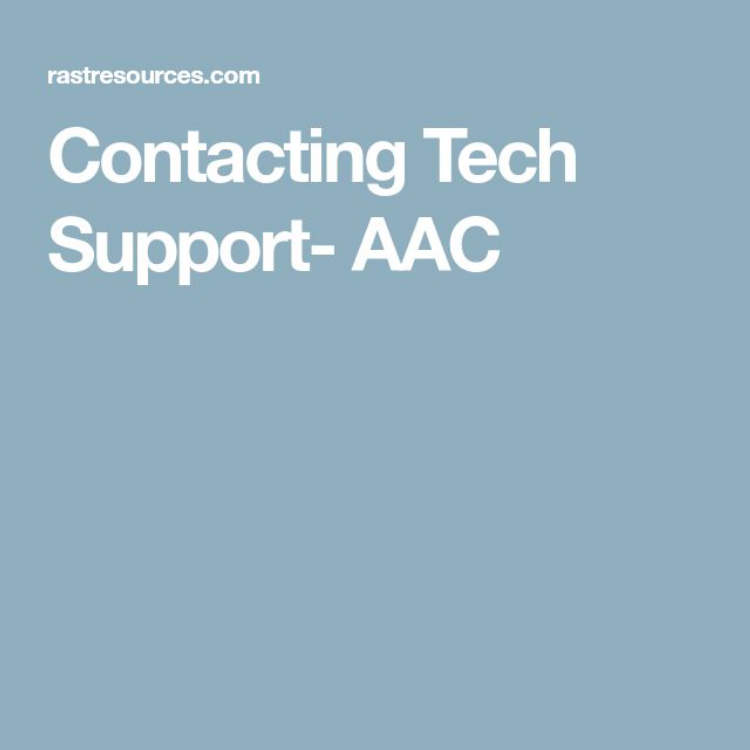
Struggling to fix a flickering screen on your HP laptop? Have no fear, there are some solutions you can try before contacting technical support.
The first thing to try is a simple restart. The drivers, software and processes running on the laptop can interfere with each other and cause the issue so this should be the first step.
If that doesn’t help, then try updating the drivers of your laptop. You can find the drivers from the HP website, download and install them and see if that helps fix the issue.
If the problem persists, then you should try running updates for your laptop. It is possible that some of the required components for smooth running and functioning of the laptop might be missing, which might create problems.
If none of these solutions work, then it’s time to contact technical support. They will be able to provide you with more direct help in order to fix the screen flickering issue. They will be able to diagnose the problem more accurately and help you in fixing it.
So if you’re facing a flickering screen issue with your HP laptop, try these solutions as a first step and if they don’t work, contact technical support to get more help.
∙ Consulting Reputable Repair Services
Are you having trouble with your HP laptop’s flickering screen? Don’t worry! There are several solutions available. The first and most obvious is to consult a reputable repair service that specializes in laptop repairs. They will be able to identify the cause of the problem and recommend the best repair or replacement of components. Plus, they have a wealth of experience and knowledge that you may not have, so they can quickly and accurately repair your laptop. They may also be able to suggest preventive measures that can help you avoid future problems.
The second solution is to take the matter into your own hands. If you are comfortable working with technology, you should be able to identify the problem and make the necessary repairs yourself. This is a more affordable approach that does not involve spending money on services. However, please be aware that tinkering with electronics can be dangerous, so proceed with caution!
The third option is to look for online tutorials and guides. There are plenty of online forums and websites that discuss laptop repairs and many of them provide handy tutorials that can help you fix the flickering screen issue. Professional technicians may have contributed these tutorials, so they are likely to be accurate.
Finally, you can purchase and install a new screen. You can find replacement screens for your laptop on eBay, Amazon, or a laptop retailer near you. With a new screen, your laptop should work like new!
No matter which solution you choose, you’ll be able to get your laptop’s flickering screen sorted out and running like new again soon. Good luck!
Conclusion
In conclusion, HP laptop screen flickering can be a very irritating and difficult problem to fix, but fortunately, there are many potential solutions that can be employed to address the issue. We recommend that, first, you try all of the troubleshooting steps listed above, to ensure that a simpler, non-invasive solution will suffice. That said, if none of these is able to definitively fix the issue, then you have a few other options to consider, such as updating your drivers, replacing your laptop’s display, or something more drastic, like replacing the entire system itself. Whatever solution you choose, we hope this article has helped to provide you the information necessary to make an informed decision.




